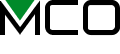みなさん、ミヨシの「なめらかUSBタッチパッド」もうお使いでしょうか?
ノートパソコンには既にタッチパッドが付いているものがほとんどで、タッチパッドなんて必要ないと思っている方も多いかと思いますが、一度使ってみるととっても便利。今ではもうなくてはならないという方もいるとかいないとか。
タッチパッドの機能面や、細かな詳細については以下のブログをご覧ください。
MacBook Airよりも薄いタッチパッドが登場!
実は隠れた機能が満載!USBで接続できる外付けタッチパッド
今回ご紹介したいのは、Windows10で大幅に強化された「タッチパッドジェスチャー」について。タッチパッドジェスチャーとは、タッチパッドを複数の指で操作することで、色々な操作を直感的に行うことができるというもの。
このジェスチャー機能にミヨシのタッチパッドは対応していますので、ノートパソコンのタッチパッドよりも大きなタッチパッドならジェスチャー機能も使いやすいのは言うまでもないですよね。
通常ノートのタッチパッドはこのように内蔵されていることがほとんど。
限られたスペースとノートパソコンをコンパクトにするため、あまり大きなタッチパッドが搭載されているパソコンは見かけません。

パソコン内蔵のタッチパッドと、ミヨシのタッチパッドを並べて比べてみました。
一回り以上大きいことが写真だけでお分かりいただけるかと思います。

USBケーブルで接続するため、マウスのように本体と離した位置に置いて操作できるのも◎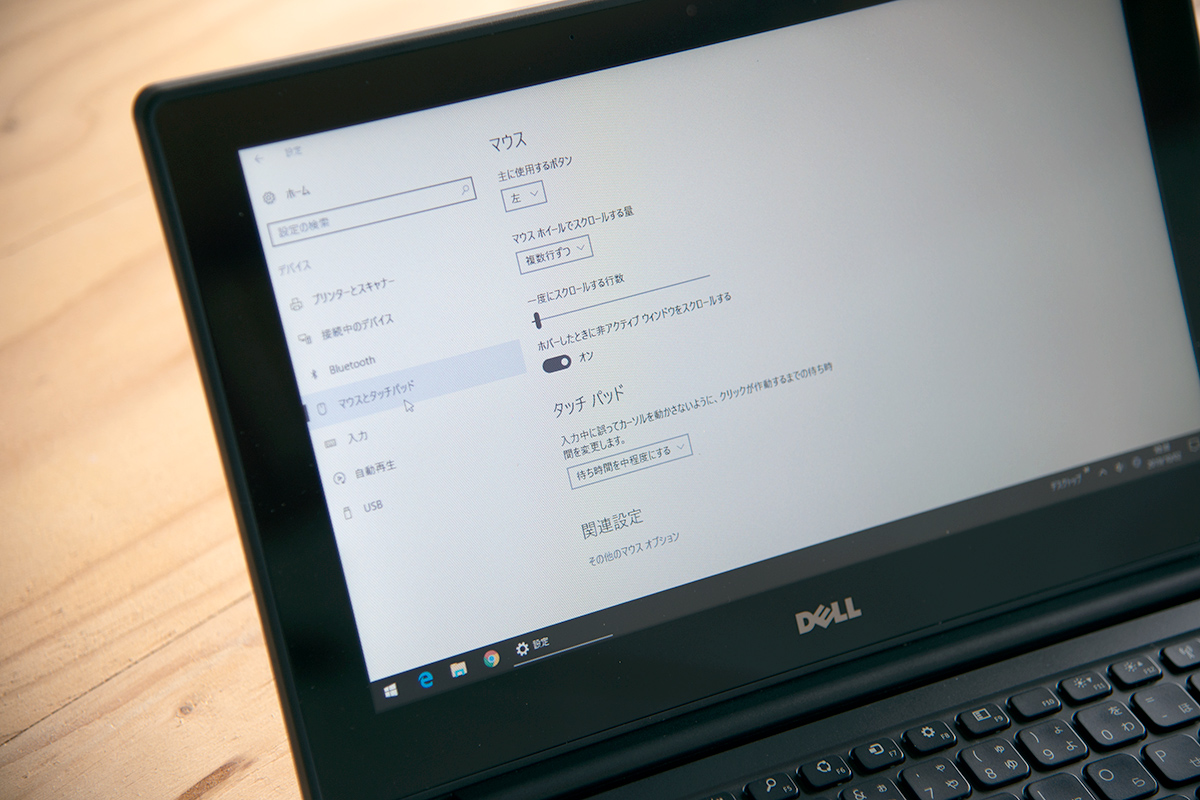
タッチパッドジェスチャーを使うには、スタートの「設定」→「デバイス」→「マウスとタッチパッド」の設定よりタッチパッドをオンにする必要があります。(パソコンによってこの設定画面に若干の違いがあるようです)
設定がONにさえなっていれば、接続するとすぐに使うことができます。アプリケーションのインストールなども不要です。
試しに、3本指で下から上へタッチパッドをスワイプさせてみます。
するとタスクビューが開き、現在起動中のアプリケーションが一覧で表示され、内蔵されているタッチパッドと同様の操作が可能です。ぜひ、その他の操作についても、色々と試してみていただければと思います。
個人的に良かった点として、タッチパッドの反応が内蔵されているタッチパッドよりも感度が良く、ジェスチャーがサクサクと反応しました。パソコンによって違いはあるかと思いますが、内蔵されているものよりも明らかに使いやすいと感じました。内蔵されたタッチパッドだとちょっと使いづらいと感じている方は、ぜひ一度お試しいただければと思います。
ここが良かったよ!とか、ここが使いにくかったよ!といった感想をtwitterで募集しています。気になる点や感想をどしどしお寄せください!
株式会社ミヨシ twitter