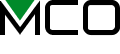ケーブルなしのイヤホン、ケーブルなしのキーボード、ケーブルなしのマウス。
以前は、ケーブルで接続することが当たり前だった機器が「Bluetooth」という機能によりケーブルがなくても繋がることが可能になりました。スマートフォンやタブレットにBluetoothはもはや付いていて当然。簡単に様々な機器を無線で接続して利用することができます。
そんな便利なBluetoothですが、接続がうまくいかなかったり、肝心な時に使えないなんてこともあって、ケーブルの方が確実だと敬遠されている方はいらっしゃいませんか。そんな時にはいくつか確認していただくとちゃんと繋がるようになるかもしれません。Bluetoothがうまく繋がらないという方は以下の項目を確認してみてください。
Bluetoothが繋がらない場合の確認点
そもそもBluetooth対応機器かどうかを確認する
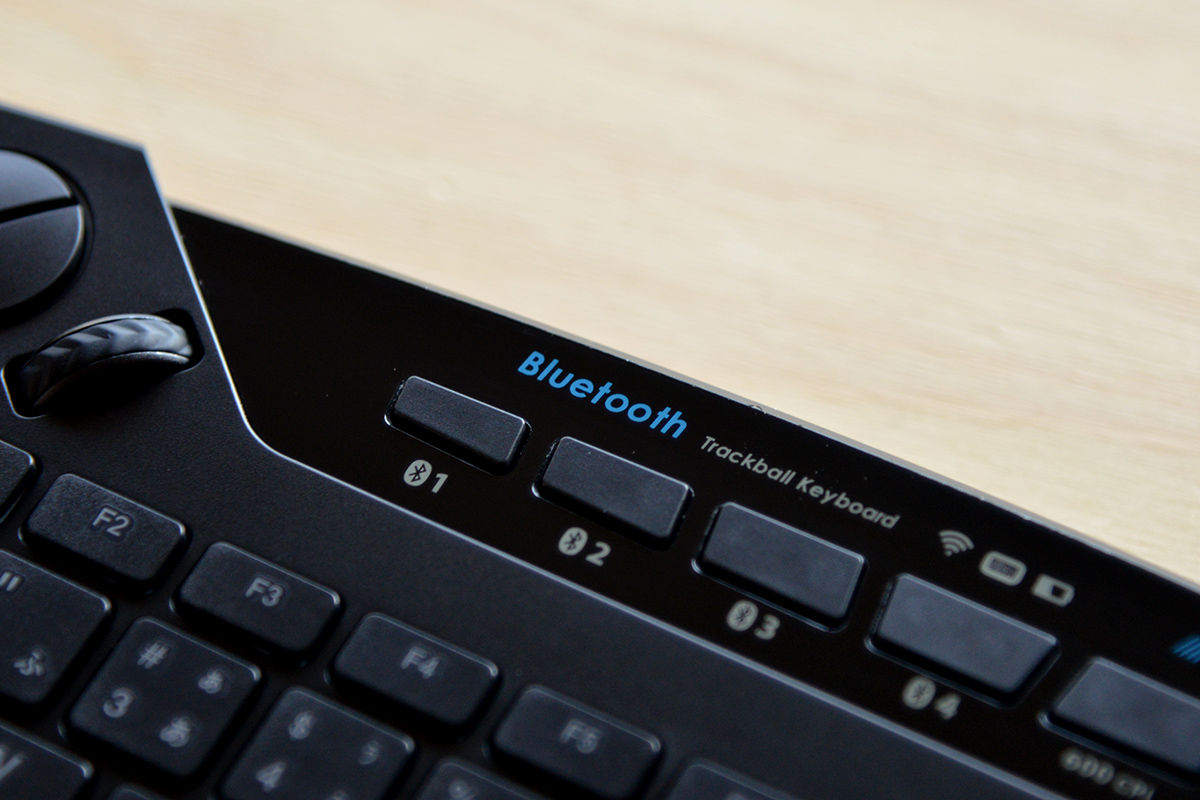
そもそもの話になってしまいますが、接続先の機器と接続する機器のどちらもBluetoothに対応しているかをまずは確認してみてください。どちらかが対応していなければ当然繋がらないです。確認方法は、本体のどこかにBluetoothのロゴが入っていたり、スマートフォンやタブレットなら設定画面からBluetoothの設定メニューがあれば対応しています。
機器がバッテリー切れしていないか確認する

スマートフォンやタブレットは、バッテリーがあるのかないのかが画面を見ればひと目で分かりますが、キーボードなどの機器ではバッテリー残量が少々分かりにくかったりして、実はバッテリー切れで繋がらないという場合もあります。もし繋がらない場合は、機器を充電してやることで繋がるようになるかもしれません。
BluetoothがONの状態になっているか確認する
Bluetoothは、使う場合と使わない場合で、ON・OFFが切り替えられるようになっています。ONになっていることを確認してみましょう。もしOFFになっていればONにすると繋がるかもしれません。
接続したい機器が認識され表示されているか確認する
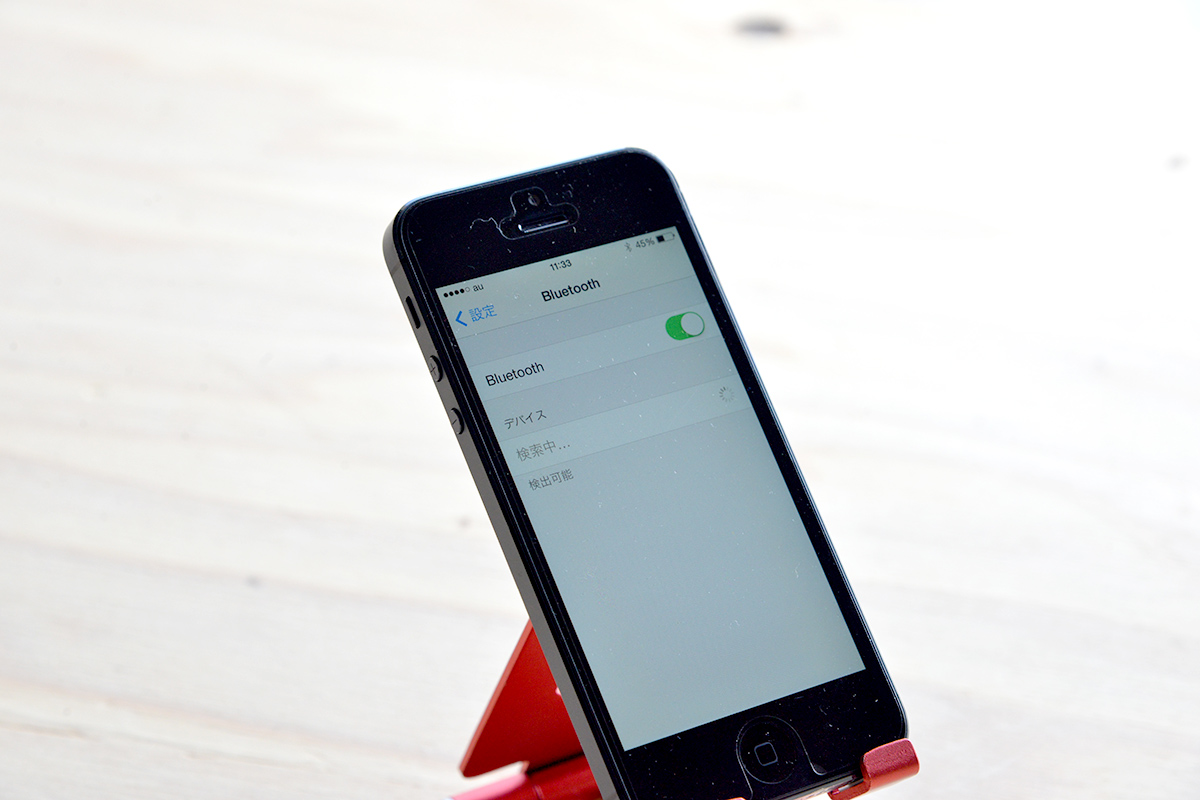
Bluetoothの電源がONになり、接続する機器があればスマートフォンが自動的に接続できる機器を検出してくれます。いくつかBluetoothの機器がある場合は、候補がいくつか表示されますので、接続したい機器をタップして繋いでみましょう。
PINコードが正しく入力されているか確認する
接続先の機器を選ぶと、機器によってはPINコードの入力を求められます。この際のPINコードは接続機器に表示されますので、そちらを見ながらコードを入力しましょう。
ペアリングできているかどうか確認する
ペアリングとは、機器同士の情報を登録すること。最初に接続する場合はこのペアリング作業が必要ですが、一度ペアリングしてしまえばそれ以降の接続時には必要がありません。
確認事項に問題がない場合の対処法
上記の方法を試しても繋がらない場合は、以下の方法もお試しください。
Bluetoothのオン・オフを切り替える
BluetoothがONになっていても繋がらない場合は、一旦OFFにし再度ONにすることで繋がることもあります。何度か試してみてもいいかもしれません。
機器を再起動する
これらを試しても繋がらない場合は、機器自体を一度電源を落とし、再度電源を入れてから試してみてください。
それでは、皆様の良きBluetoothライフを!
ここが良かったよ!とか、ここが使いにくかったよ!といった感想をtwitterで募集しています。気になる点や感想をどしどしお寄せください!
株式会社ミヨシ twitter