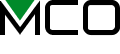社員が実際に使っておすすめしたい商品を紹介するコーナー、第10弾。
こんにちは。WEB販売課の担当Hです。
iPhoneやiPadなどをお使いの方は、端末に入ったデータのバックアップを手軽に取りたいと思った方も多いハズ。
iPhoneやiPadには、SDカードなどを入れるスロットがないため、ライトニングケーブルでパソコンと繋ぐもしくはWi-Fiでパソコンにバックアップを取っているという方が大半かと思います。そもそもパソコンをお持ちでないという方は、iCloudなどクラウド上にバックアップを取るしかなく、それだけだとちょっと不安だったりしますよね。容量が増えてくると費用もかかりますし。
でも、実はメディア(microSDカード)にバックアップを直接取る方法があります。
弊社で販売しているiOS用のカードリーダを使っていただくと、それが可能です。
ミヨシのカードリーダは、無料の専用アプリを使って、iPhoneやiPadにmicroSDカードのデータを読み込ませることができます。読み書きできるデータは、写真や動画だけでなく、音楽ファイルや書類データも可能で、約30種類の拡張子に対応しています。
また、パソコンなどで使えるUSB3.1対応のTypeAコネクタを搭載しているので、パソコンと接続してカードリーダやカードライタとして使用することができます。
iOSのバージョンアップにも対応するApple認証品

付属品として、ケーブルをまとめるクリップが付いています。長いケーブルではないですが、まとめた状態で使いたい場合や、持ち運ぶ際になにげに便利ですよ。
また、AppleのMFi認証を受けていますので、iPhoneやiPadでiOSのバージョンアップが行われても、安心して引き続き使用していただくことができます。
専用アプリ「MCO Reader」

データの読み書きには、専用の無料アプリ「MCO Reader」がついております。
ただ、一つ難点を挙げるとすると、このアプリがないとデータの読み書きができない(使えない)ということ。
自分の好きなアプリが使えないのと、ダウンロードすること自体がちょっとめんどうではありますよね。でも、専用に作られたアプリなので、写真を見たり動画を再生したり、データのコピーや一括バックアップ機能、iPhoneやiPad単体で直接再生が出来ないMP3データなどもこのアプリを使うと再生して楽しむことも出来るなど、カードと連携するには便利なソフトなので、合わせて使っていただけたらと思います。
アプリを使っていただくと、一般的なカードリーダがmicroSDからiPhoneやiPadにデータを移動するのみの一方通行なのに対して、iPhoneやiPadからカードへデータを移動したりコピーしたりする相互移動も可能になります。
MCO Readerの使い方
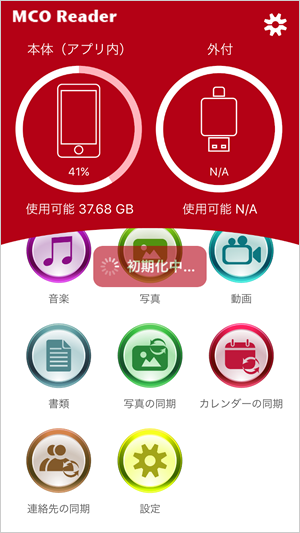 microSDカードを入れた状態で、ケーブルをiPhoneやiPadに挿していただくと初期化中の表示が出ます。
microSDカードを入れた状態で、ケーブルをiPhoneやiPadに挿していただくと初期化中の表示が出ます。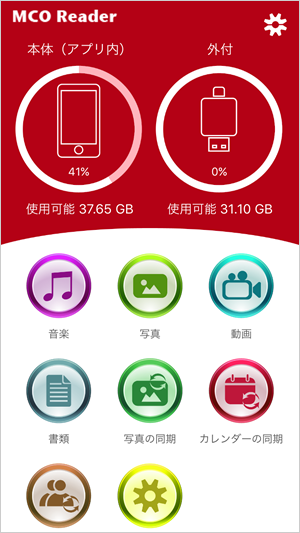 初期化が終わると本体の容量と、microSDの容量が表示されます。
初期化が終わると本体の容量と、microSDの容量が表示されます。今回はiPhone本体に入っている写真をカードへ移してみようと思いますので、「写真」のアイコンをタップ。
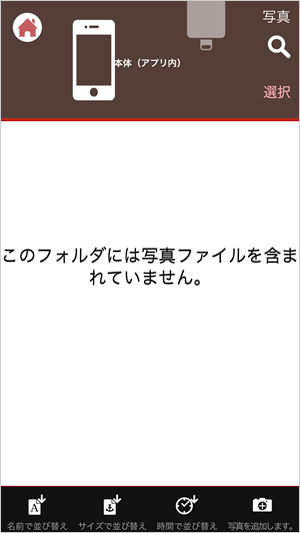 写真フォルダには現在なにも入っていないので、本体から写真を読み取ってきます。
写真フォルダには現在なにも入っていないので、本体から写真を読み取ってきます。右下の「写真を追加します。」をタップ。
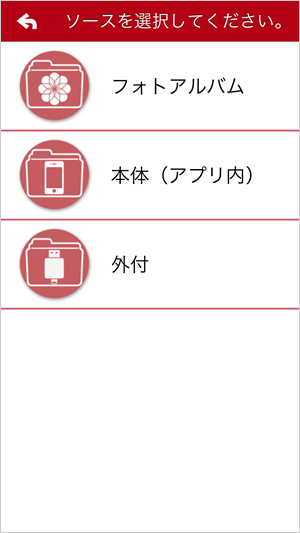 読み取ってくる先を選びます。「フォトアルバム」に写真が入っているのでこちらをタップし、アルバムの中の写真を選びます。
読み取ってくる先を選びます。「フォトアルバム」に写真が入っているのでこちらをタップし、アルバムの中の写真を選びます。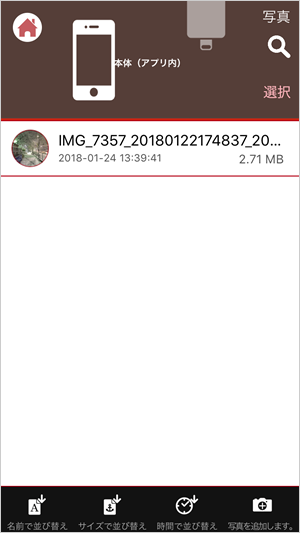 写真を選ぶと、アプリの写真のところに読み取られた写真が表示されます。
写真を選ぶと、アプリの写真のところに読み取られた写真が表示されます。撮影したままの名前なので、英数字の羅列となっていますが、名前の変更も可能です。
この写真をmicroSDカードにコピーもしくは移動するには、右上の「選択」をタップ。
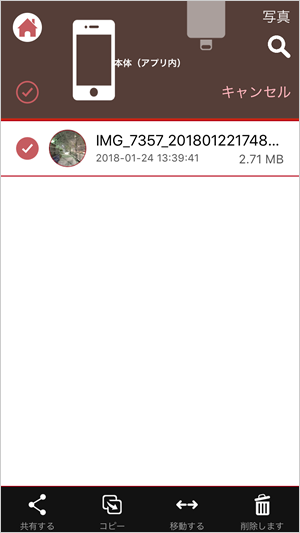 移動させたい写真を選びます。今は一枚しかありませんが、複数選択も可能です。
移動させたい写真を選びます。今は一枚しかありませんが、複数選択も可能です。選択すると画面下部に写真をどうするかのメニューが表示されるので、「コピー」をタップ。
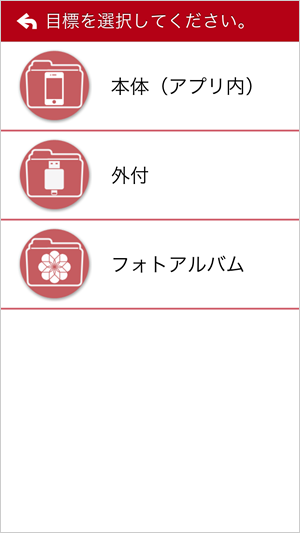 microSDに移動させたいので、「外付」をタップ。
microSDに移動させたいので、「外付」をタップ。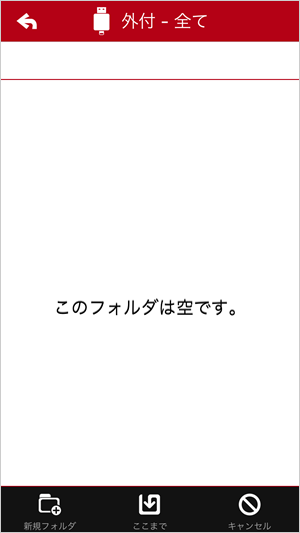 外付をタップすると、microSDの中身が表示されます。今はなにもない状態なので、ここにコピーします。
外付をタップすると、microSDの中身が表示されます。今はなにもない状態なので、ここにコピーします。ページ下部の「ここまで」をタップするとコピーが開始されます。フォルダを分けてコピーしたい場合はその隣の新規フォルダでフォルダを作成することもできます。
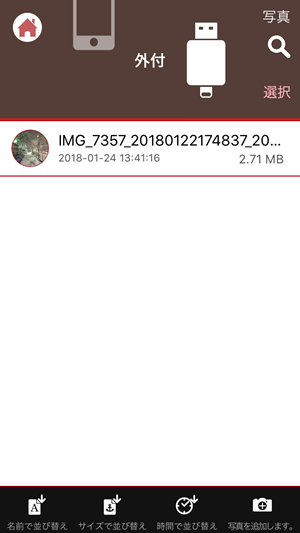 ページ上部のスマートフォンのイラストとUSB+ライトニングコネクタのイラストが、本体と外付の切り替えとなっているので、右側のアイコンをタップするとmicroSDの中にデータがコピーされていることが確認できます。
ページ上部のスマートフォンのイラストとUSB+ライトニングコネクタのイラストが、本体と外付の切り替えとなっているので、右側のアイコンをタップするとmicroSDの中にデータがコピーされていることが確認できます。ここが良かったよ!とか、ここが使いにくかったよ!といった感想をtwitterで募集しています。気になる点や感想をどしどしお寄せください!
株式会社ミヨシ twitter