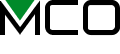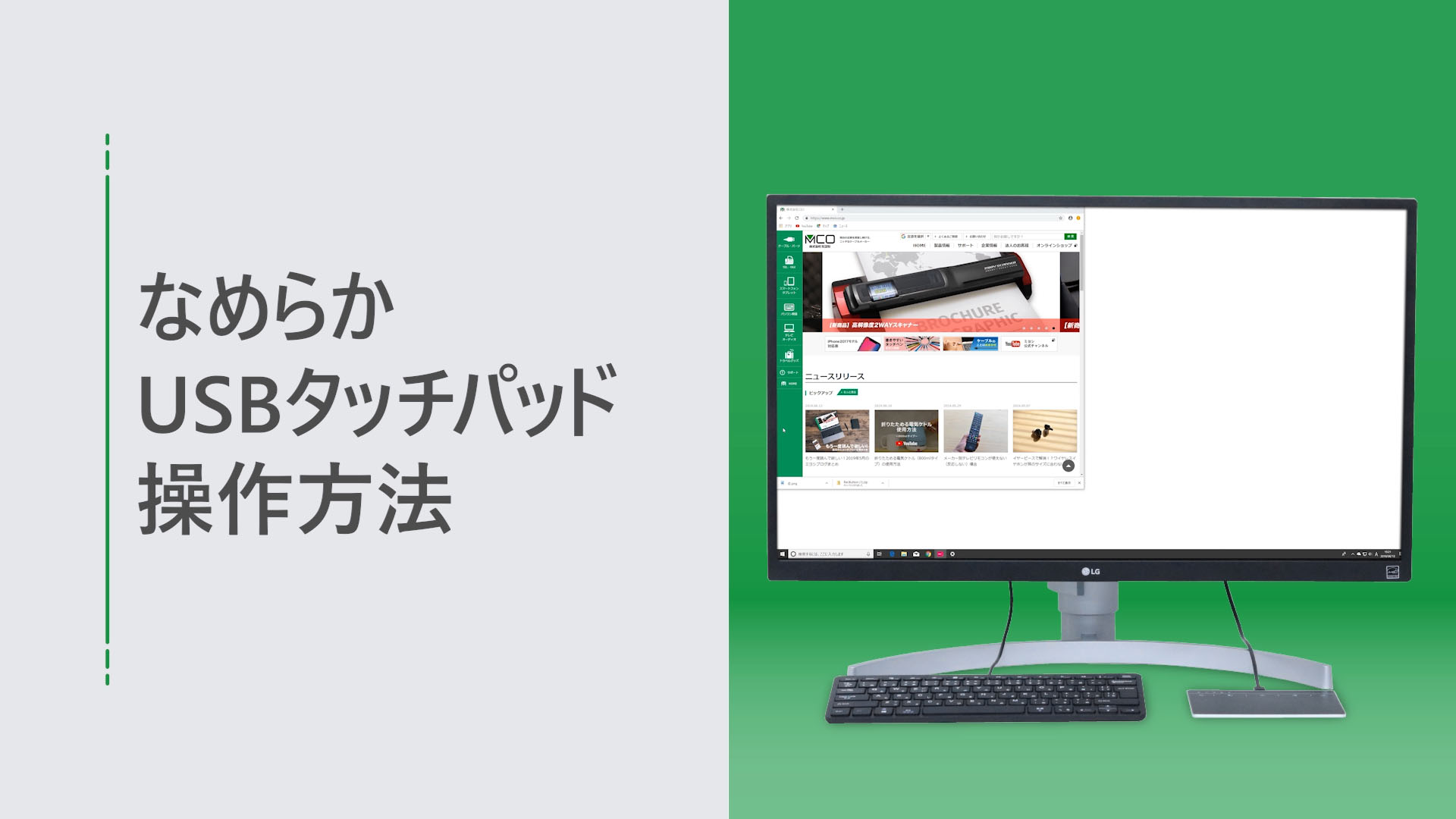
デスクトップパソコンにはない「高精細タッチパッド」。なくても十分に操作をすることはできるのですが、Windows10の機能を最大限に活用して作業効率を上げるには、ぜひとも外付けで使える「USBなめらかタッチパッド TTP-US01」をお試しいただきたいのです。
今回はあらためて、タッチパッドで一体何が出来るの?というポイントをまとめてみました。
先に言っておきますが、最後には動画の紹介があります。動画のほうがいい!という方は下までスクロールして先に見ていただくほうがわかりやすいと思います。
あっ!ノート派のみなさんへ。
「もともとタッチパッド付いてるからいらない!」なんて言わないで。ノートパソコン付属のタッチパッドよりもさらに広くて、操作もしやすいんです!
※ご参考までに:Windowsのマルチジェスチャーが使える!タッチパッドとは?
指一本でできること
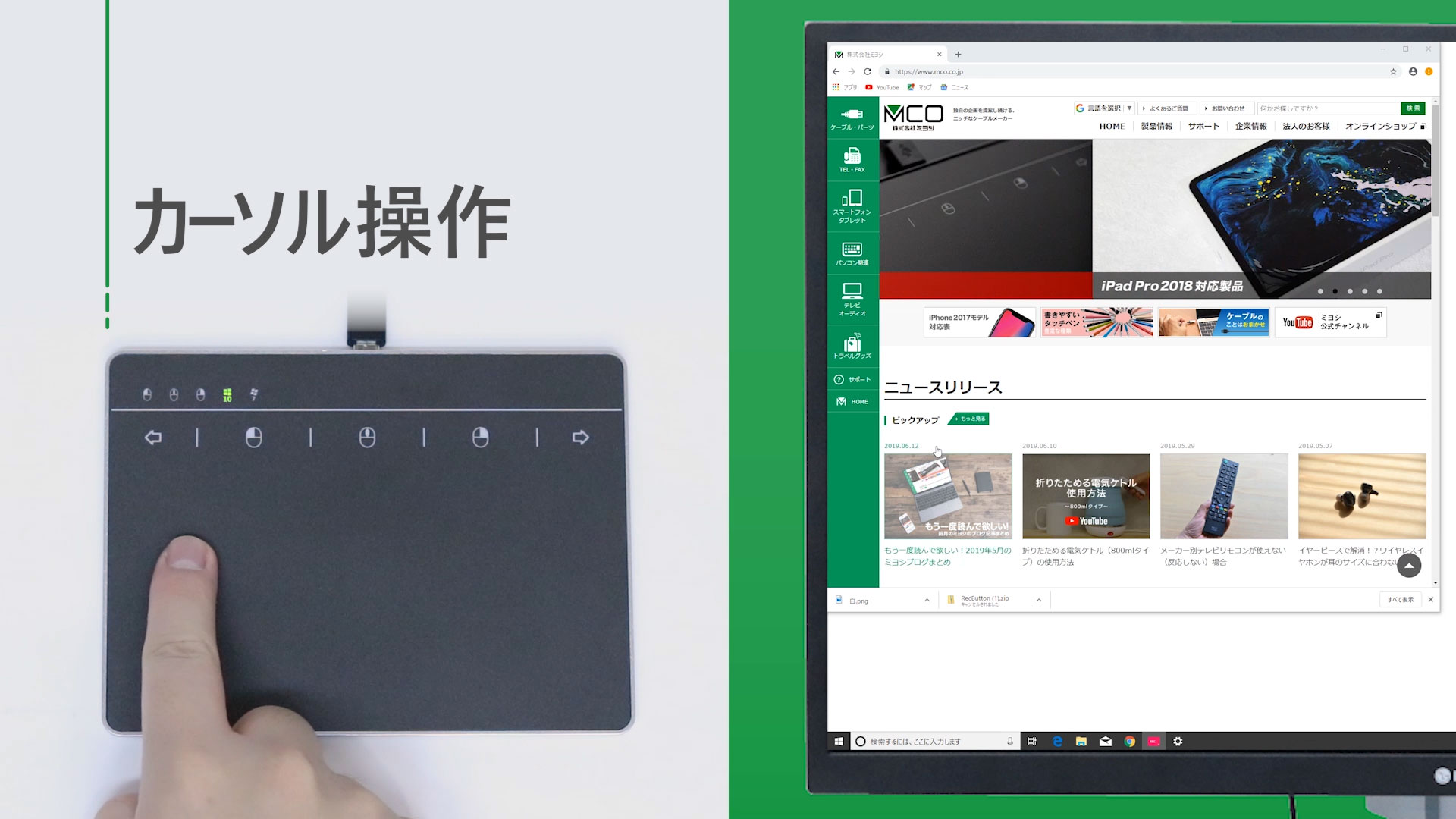
・カーソル操作
・クリック
・ダブルクリック
<ボタン併用>
・左ドラッグ
・中央ドラッグ
・戻る
・進む
…このあたりは一般的なマウスやトラックバッドの機能と変わらないかもしれません。
指二本でできること
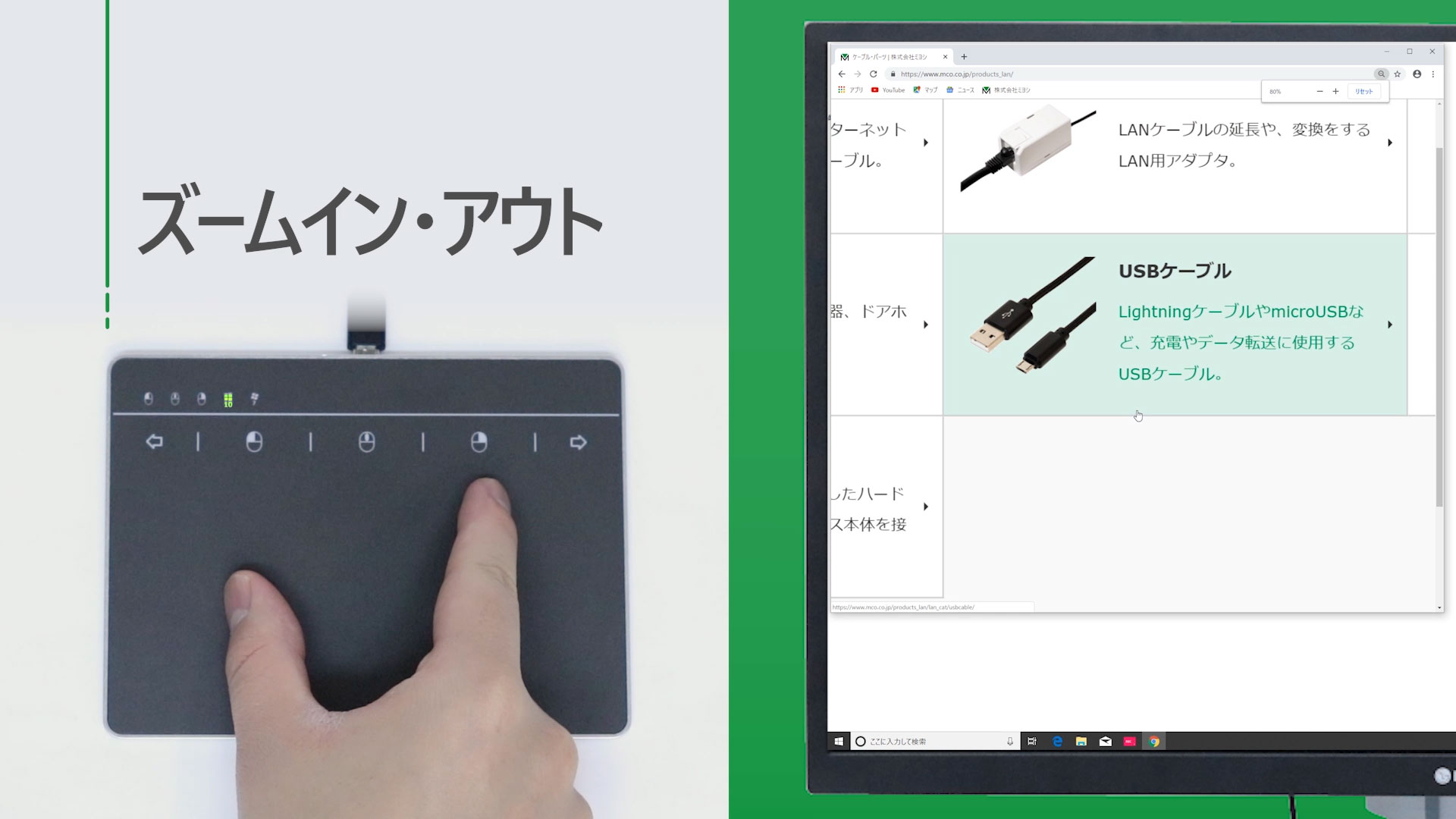
・右クリック
・スクロール
・ズームイン、ズームアウト
おおっ?!まるでスマートフォンのピンチイン・ピンチアウトのような機能が登場しましたね?!
指三本でできること
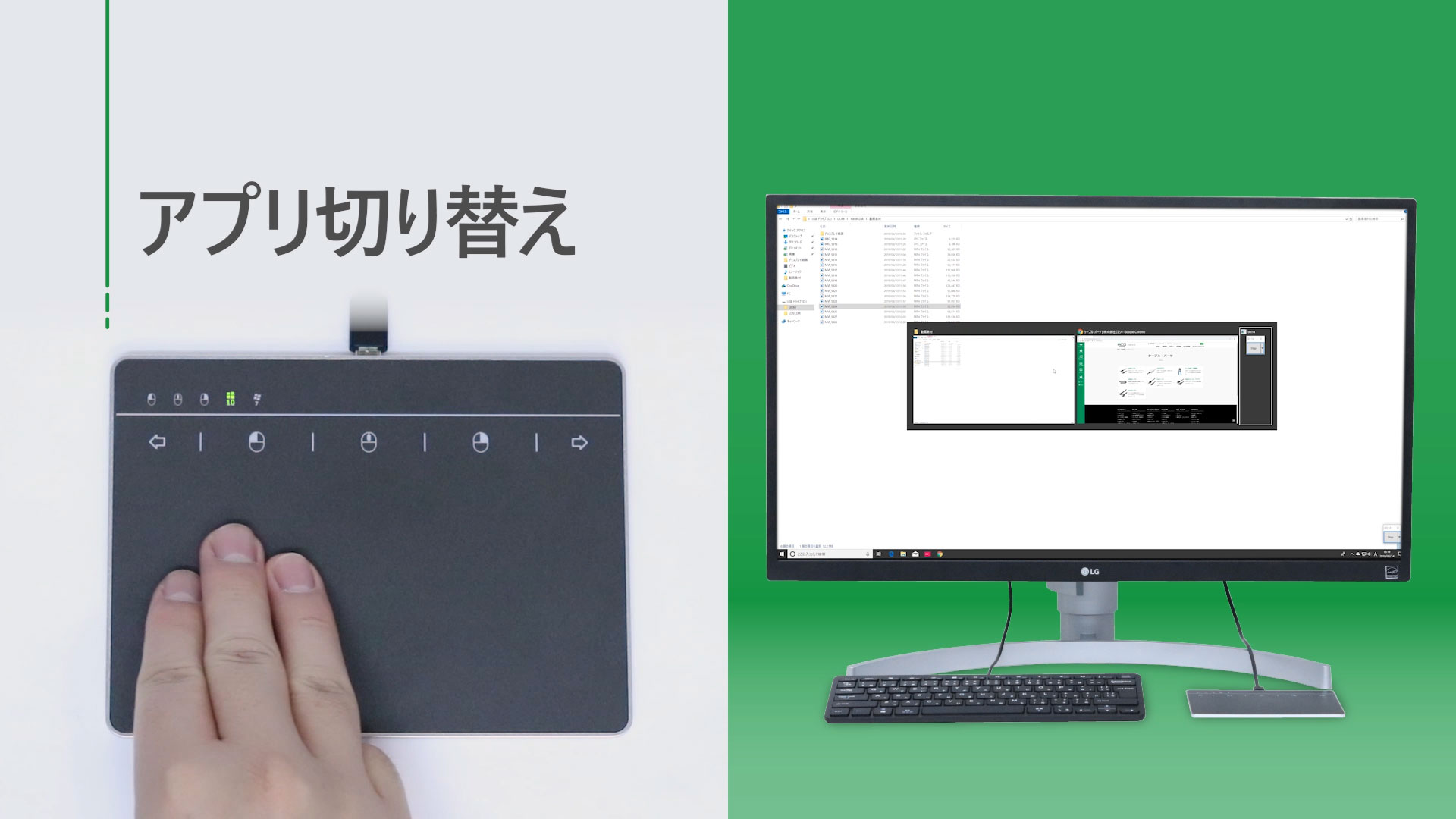
・Cortanaで検索
・デスクトップ表示
・マルチタスク表示
・アプリ切り替え
独特の機能が増えてきました。特にオススメなのは「アプリ切り替え」。Excelを触りながらメールもチェック…のように、アプリ間の切り替えが片手でサクサクできちゃいます。
タッチパッドがない場合は「Altキー」と「Tabキー」の同時押しでも代用できますが、より直感的に操作ができるのは大きいですね!
指四本でできること
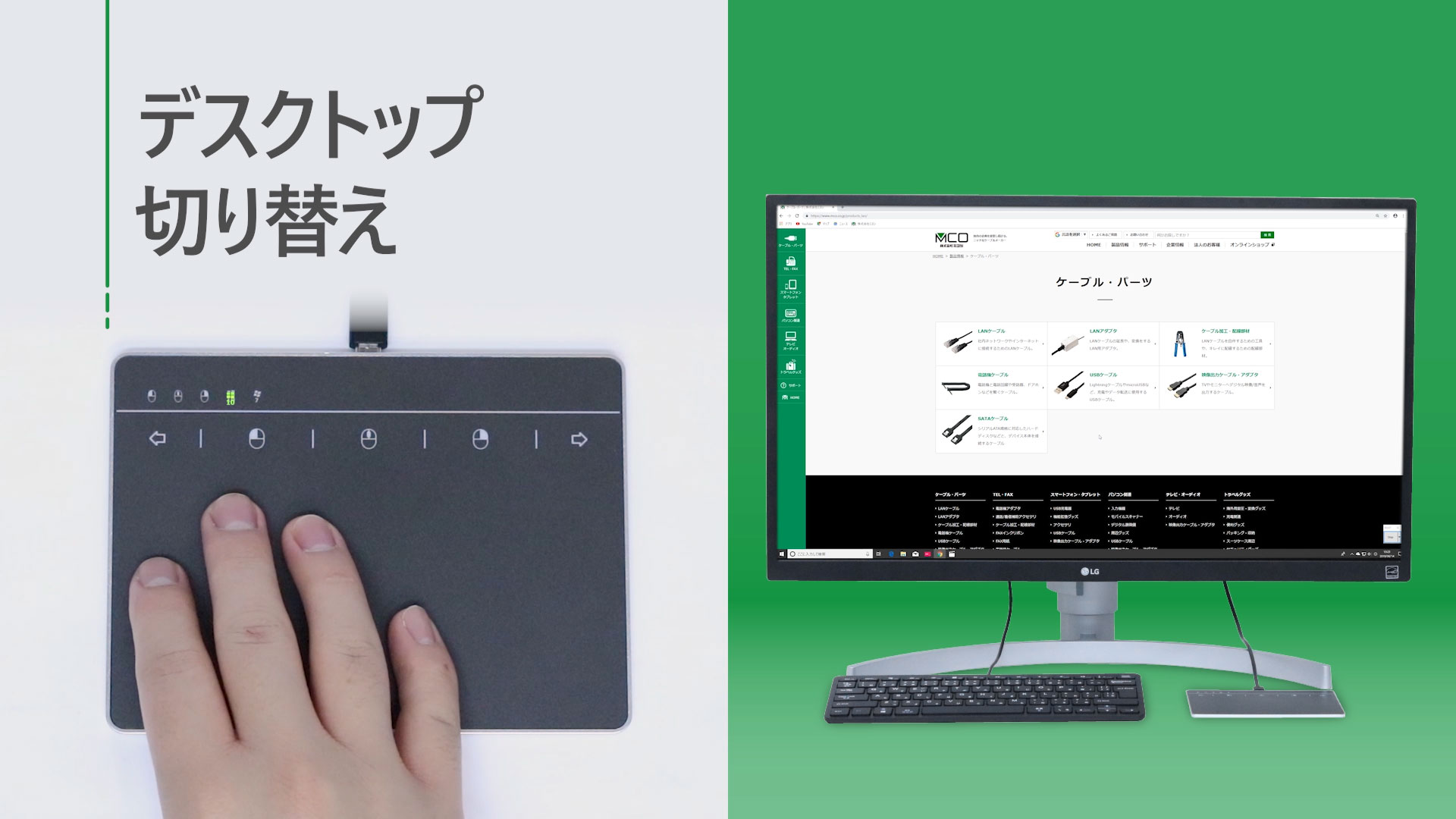
・アクションセンター
・デスクトップ切り替え
実は私もこのタッチパッドを触るまで知らなかったのですが…Windows10から「仮想デスクトップ」なる機能が使えるようになりました。
一つ目のデスクトップはネットサーフィン用、もう一つは作業用などと分けることで、SNSのチェックなどを気にせず作業に没頭することが出来ます。
以上、「タッチパッドで一体何が出来るの?」を大まかにまとめてみました!
こちらは代表的な使用方法なので、ご自身の使い方に合わせていろいろカスタマイズしてみてくださいね!
ご紹介した内容を動画でまとめています。より使い方のイメージがしやすいかと思いますので、ぜひご覧くださいね。
ここが良かったよ!とか、ここが使いにくかったよ!といった感想をtwitterで募集しています。気になる点や感想をどしどしお寄せください!
株式会社ミヨシ twitter