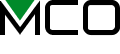ミヨシの「高精細タッチパッド(TTP-US01)」は、USB接続で付け足すことができるタッチパッドです。
タッチパッドと言えば、ノートパソコンに付いているイメージがあるかと思いますが、ミヨシの外付けタッチパッドがあれば、デスクトップパソコンに付け加えていただくことができますし、ノートパソコンに付属されたものが小さくて使いづらい場合にも大きなタッチパッドとして使っていただくことができます。
以前にもこちらの商品をブログでご紹介させていただきましたが、使い方をもう少し踏み込んで詳しく説明させていただきたいと思います。
▼前回のブログはこちら
MacBook Airよりも薄いタッチパッドが登場!
最新のICを内蔵しており、なめらかな操作感を実現しているだけでなく、Windows10のマルチジェスチャーに対応した優れもの。さらに、ただカーソルを動かすだけでなく、様々な機能を持っています。今回はこの機能について迫ってみたいと思います。
実際どんなことができるの?
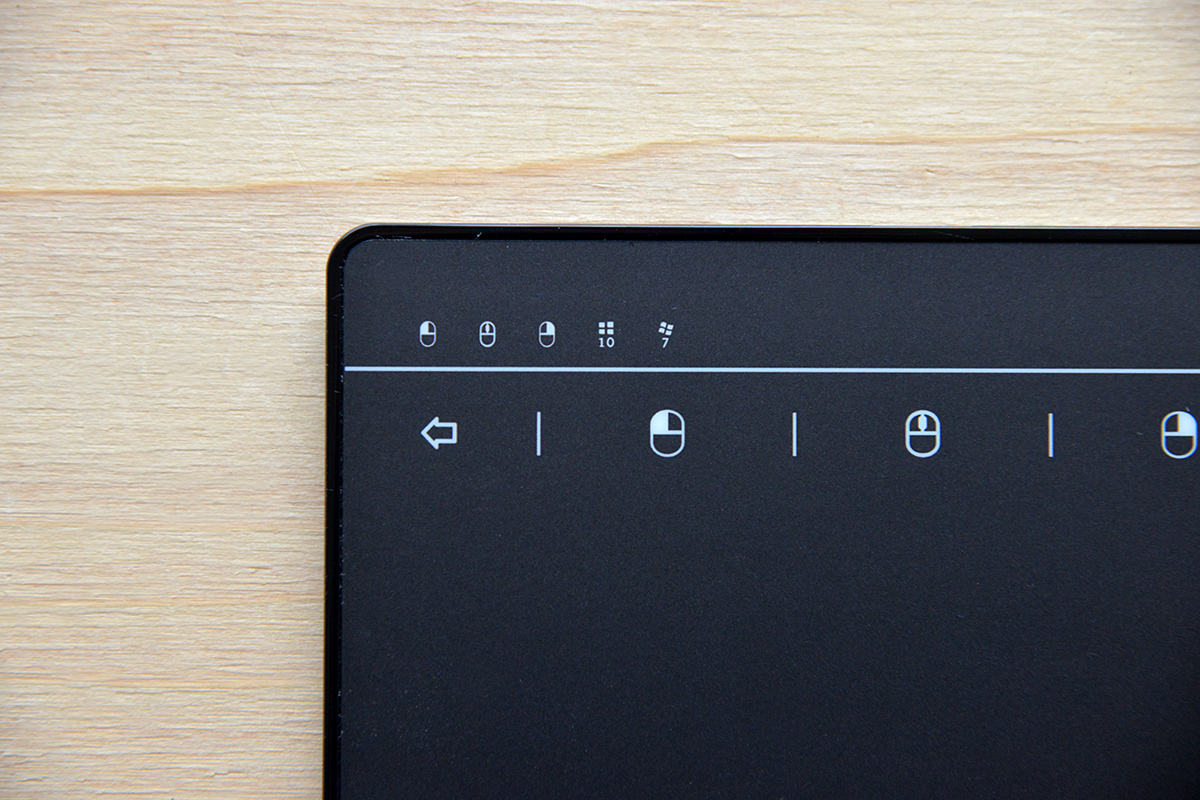
タッチパッドの上部にはなにやらアイコンがいくつも並んでいます。これ実は単なるアイコンではなく、ショートカットボタンになっています(上の小さいアイコンはインジケーターです)。
このボタンを使っていただくと、片手では難しい操作すらも可能にしてくれます。
戻る進むタップ
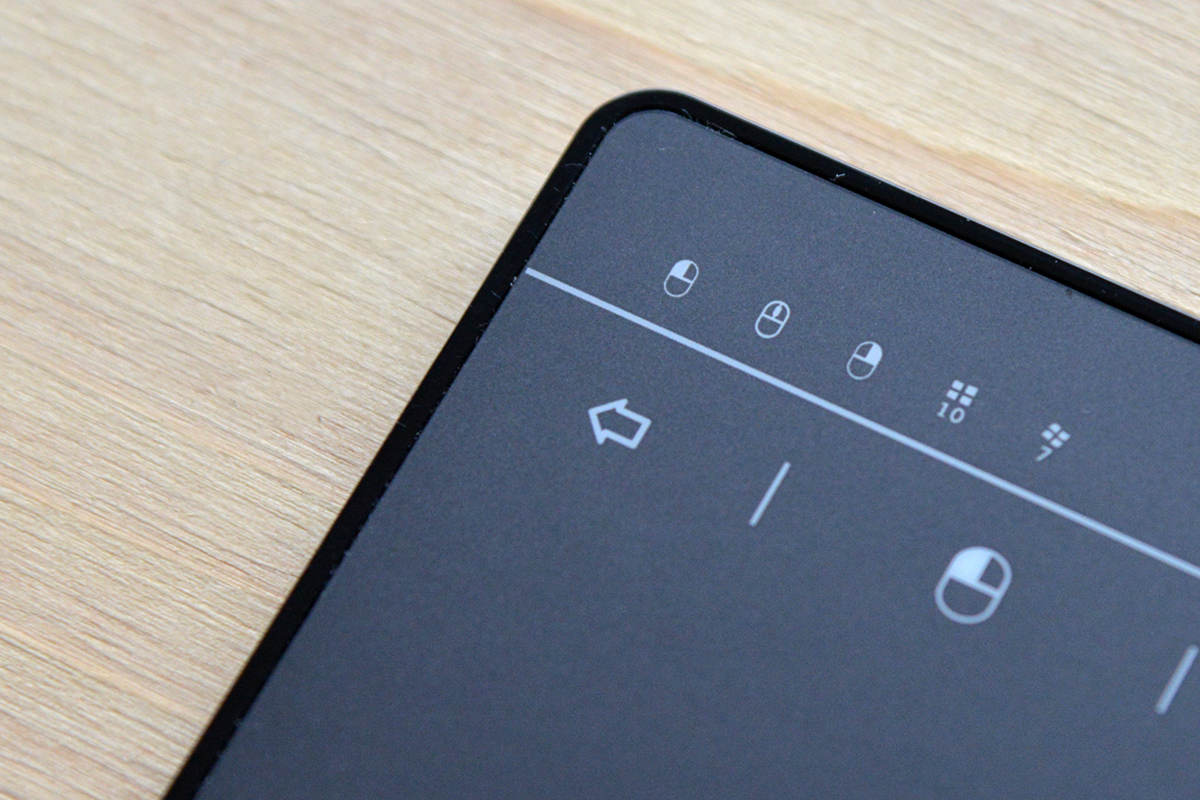
まず一番左の矢印マーク。こちら右側にも反対向きの矢印が付いていますが、「戻る」と「進む」の機能を持っています。ウェブページを見ている際に、前のページに戻りたい時や次のページに進みたい時などに、このボタン一つで操作ができます。
左マウスボタンドラッグ
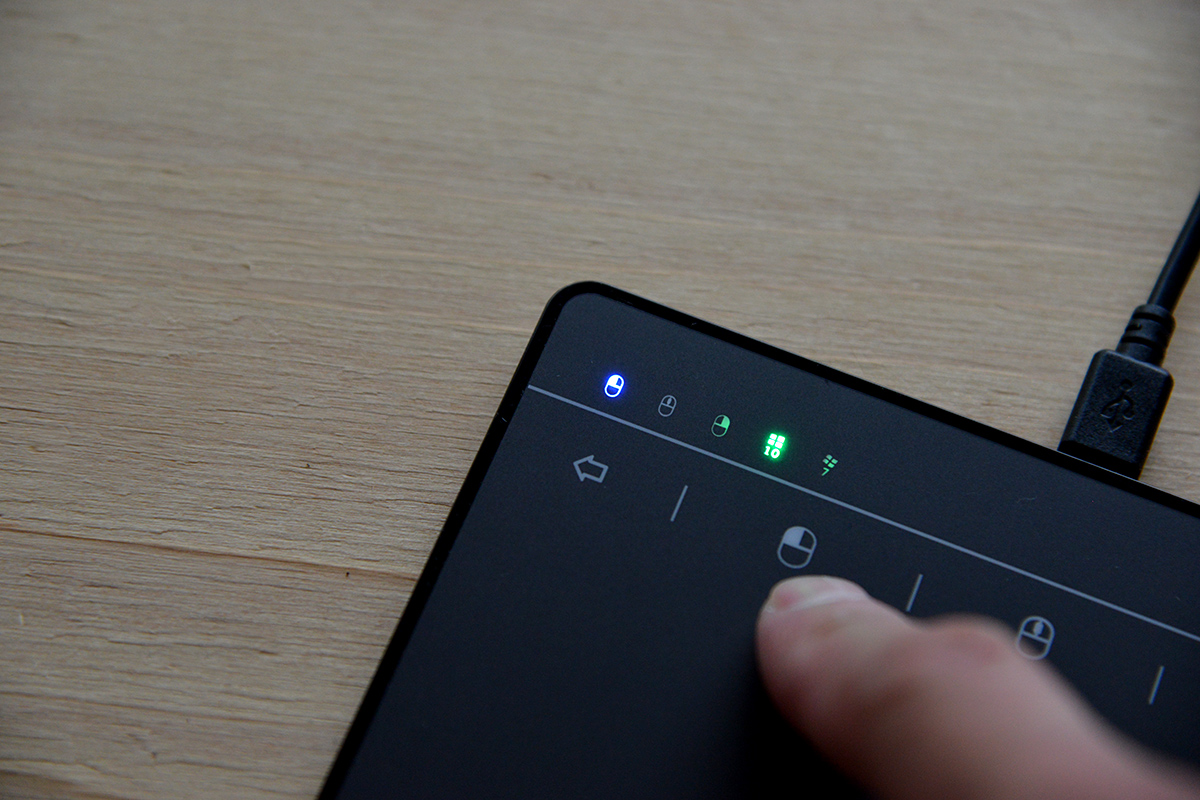
次にご紹介するのは、矢印マークの隣。左上だけが塗りつぶされたアイコンですが、これはマウスを表しています。つまり左クリックです。このアイコンを一度タップしていただくと、インジケーターの同じアイコンのLEDが点灯します。
タッチパッドは、タップをしたままという動作ができません。そのためファイルをドラッグアンドドロップしたり、ファイルをまとめて複数選択することが難しいのですが、このアイコンを一度タップし点灯中にタッチパッドをタップしていただくと、左クリックを押したままと同じ状態になるので、ファイルをドラッグしたり、ファイルを複数選択することができるようになります。
右マウスボタンドラッグ
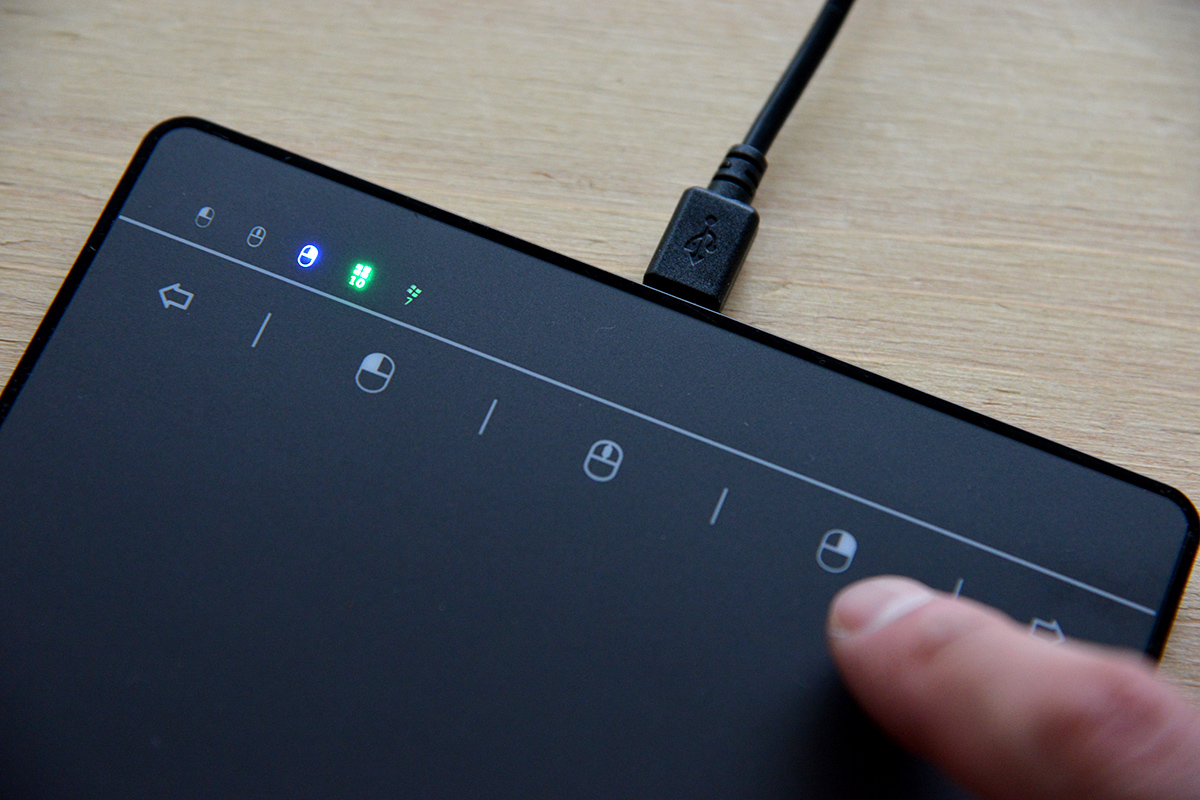
次のご紹介するボタンは、さきほどと逆で、右クリックになります。
タッチパッドは基本的にどこをタップしても、左クリックと同じ動作をしかしないため、右クリックをするということができません。しかし、このアイコンを一度タップし、インジケーターのLEDが点灯した状態でタップすると、右クリックと同じ動作になります。
中ボタンドラッグ
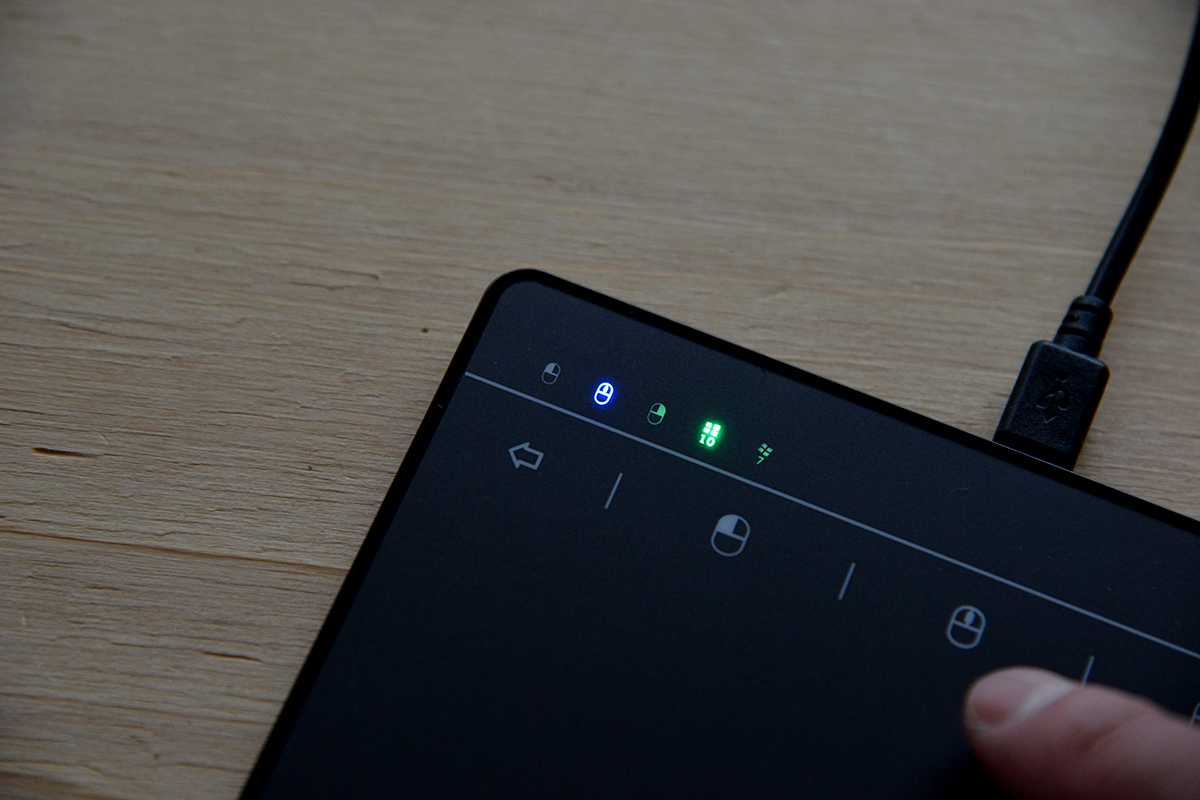
最後にご紹介するのは、左クリックと右クリックの間にあるアイコン。左と右の間ということは、もうお分かりですよね。スクロールホイールを押したときと同じ状態になります。つまりホイールクリックをした状態になるので、画面を上下左右に移動させたい場合や、ホイールでクリック動作をできます。
さらに!操作する指の本数によって様々な操作をすることができます!
ミヨシのタッチパッドは、1本~4本の指それぞれに機能が割り当てられており、様々な操作を行うことができます。
指1本の場合

| Windows10 | クリック ダブルクリック カーソル操作 |
|---|---|
| Windows7 | クリック ダブルクリック カーソル操作 |
指2本の場合

| Windows10 | 右クリック スクロール操作(上下に操作) ズームイン ズームアウト |
|---|---|
| Windows7 | 右クリック スクロール操作(上下に操作) ズームイン ズームアウト |
指3本の場合
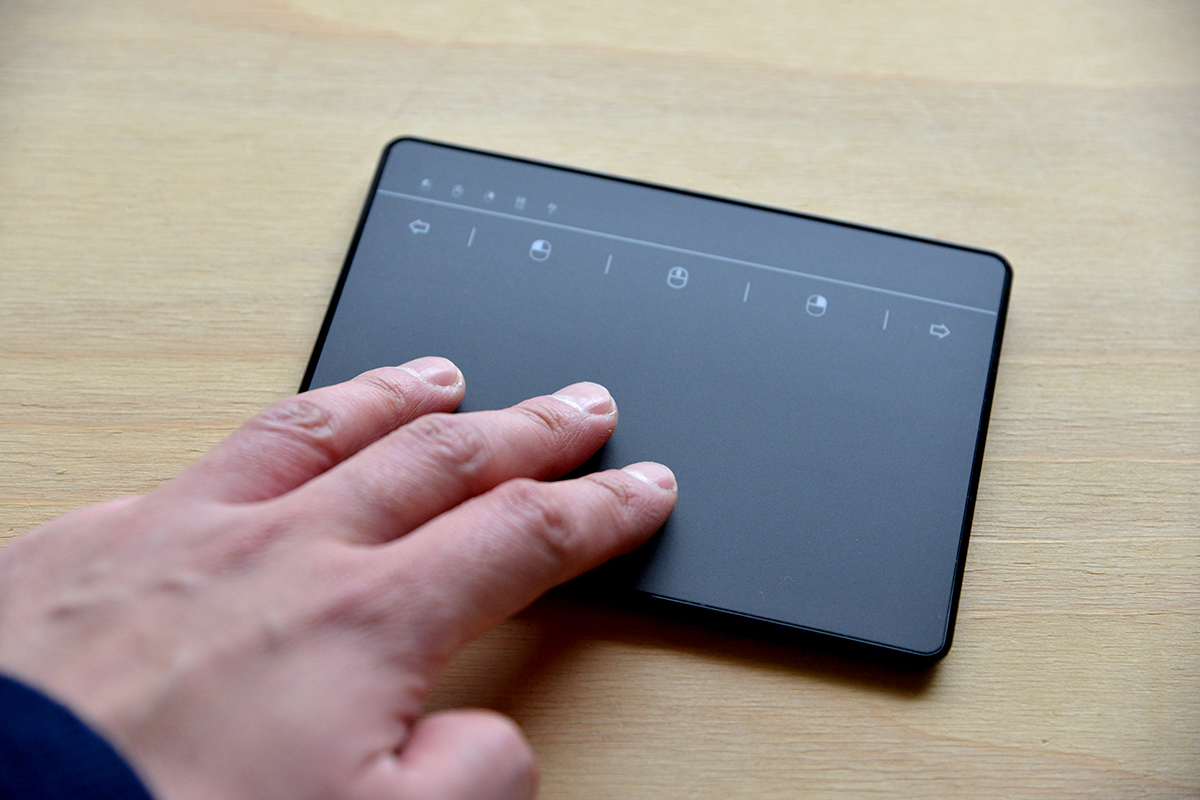
| Windows10 | アプリを切り替えてデスクトップを表示 マルチタスク表示 デスクトップ表示 アプリの切替 Contanaで検索(←、→) |
|---|---|
| Windows7 | デスクトップの表示(下に操作) 前のページに戻る(左に操作) 次のページに進む(右に操作) |
指4本の場合

| Windows10 | デスクトップを切替えてデスクトップを表示 マルチタスクの表示 デスクトップの表示 デスクトップを切替える(←、→) アクションセンター |
|---|---|
| Windows7 | 音楽の再生停止 音量をあげる(上に操作) 音量あげる(下に操作) 前の曲(左に操作) 次の曲(右に操作) |
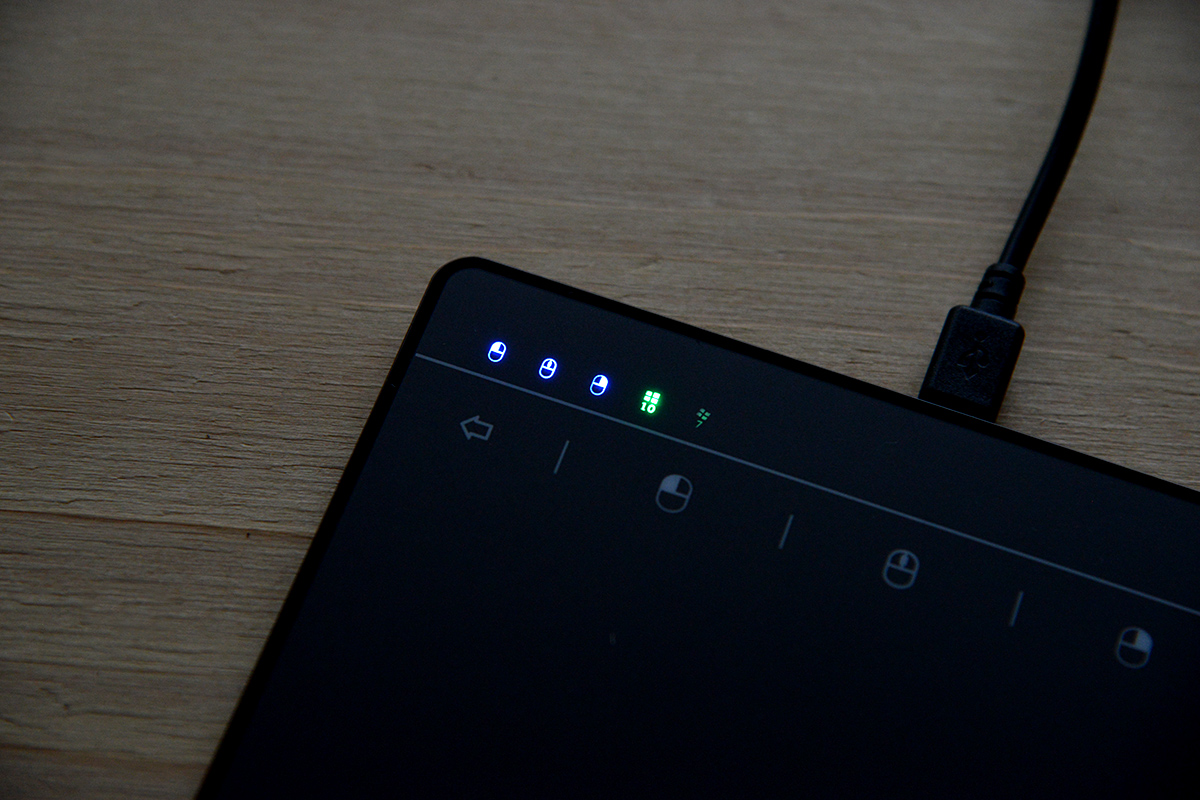
上記の設定は初期設定となりますが、Windows10の場合は、この1~4本の指の機能をタッチパッドの設定画面にて自由に割り当てることができます。
ちなみに、インジケーターの右にあるグリーンのアイコンは、Windows10に接続しているのかWindows7に接続しているのかを示しています。自分のパソコンがどちらなのかが分からない場合は、こちらでご確認いただくこともできます。
小さくてとても薄いタッチパッド。あまり知られていないかもしれませんが、実はたくさんの機能が盛り込まれています。もしかするとご存知ない機能があればぜひ使ってみてくださいね。
ここが良かったよ!とか、ここが使いにくかったよ!といった感想をtwitterで募集しています。気になる点や感想をどしどしお寄せください!
株式会社ミヨシ twitter