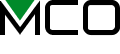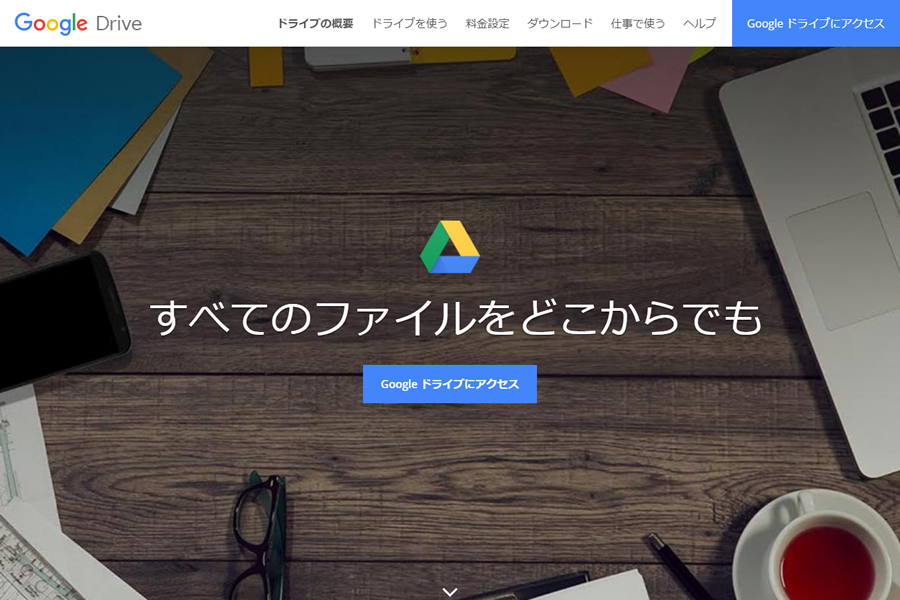
Googleが提供する「Googleドライブ」、あまりに便利なウェブサービスで多くの方が使っていることだと思います。MicrosoftのOfficeと同様のツールをオンライン上で利用でき、簡単に共有ができたり、同時編集ができたり、データを保存したりと、あらゆることをウェブ上で利用することができるようになりました。その中のツールの一つ「Googleドキュメント」には、タイピングで入力する以外に、文字入力機能があることをご存知でしょうか。
近年、スマートフォンやスマートスピーカーなど、音声を認識して動作をしてくれる機器が増えてきましたが、Googleドキュメントの文字入力は、話した言葉をそのまま文字に変換してくれるサービスです。またまだ正確でない部分も多いですが、今後さらに精度はあがり言葉だけで文字が完璧に打てるようになる日も近いのかもしれません。
今回は、簡単にGoogleドキュメントの使い方と、おすすめのマイクをご紹介させていただきます。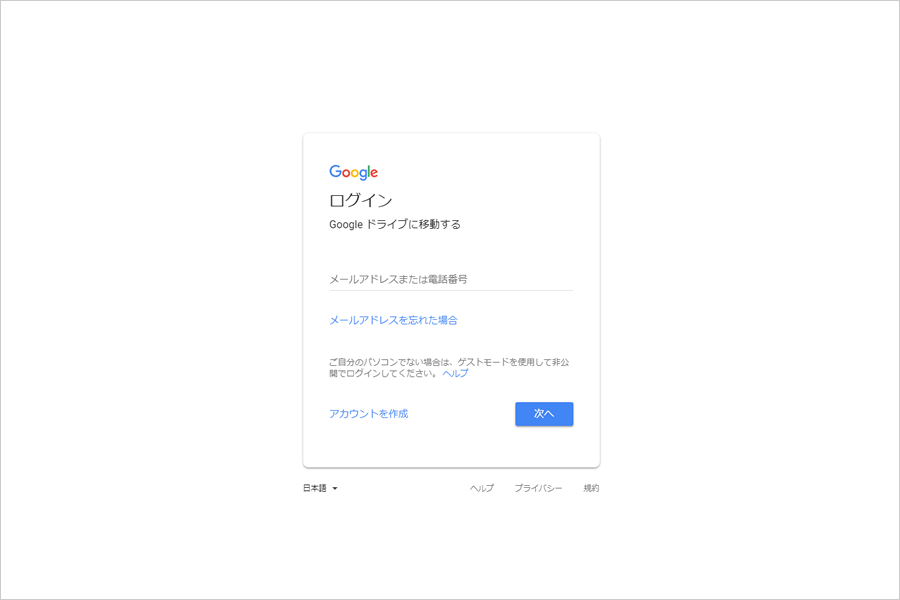
Googleドライブを利用するには、Googleのアカウントが必要です。
既にお持ちの方は、そちらを使ってGoogleドライブにログインしてください。まだの方はアカウントを作成の上、ログインをしてください。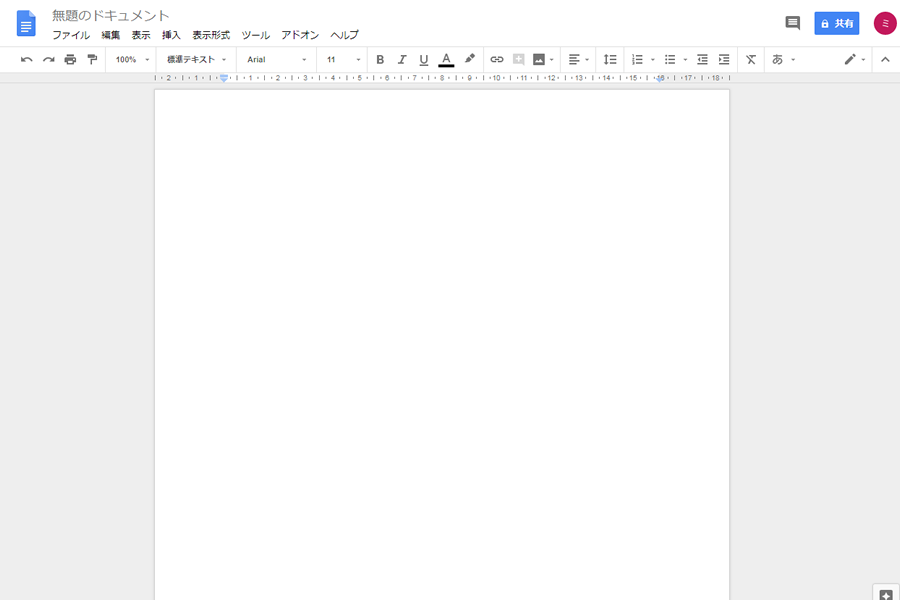
Googleドライブにログインすると、様々なツールを利用することができます。
その中から、Googleドキュメントを選んでいただくと、何も書かれていない真っ白な新規ドキュメントが開かれます。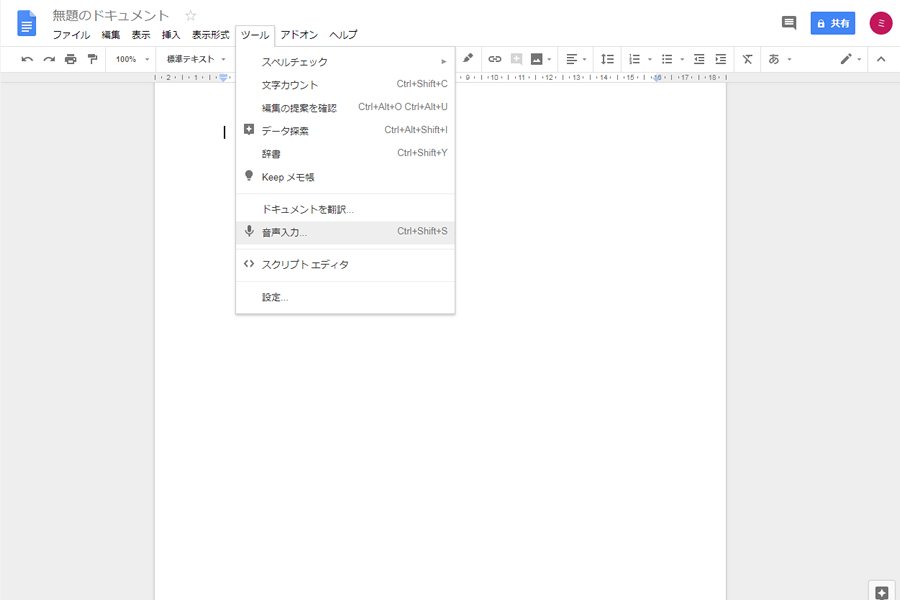
通常はこちらのドキュメントに、キーボードを使って文字を入力していくのですが、音声入力をする場合は、上部メニューの「ツール→音声入力」を選択してください。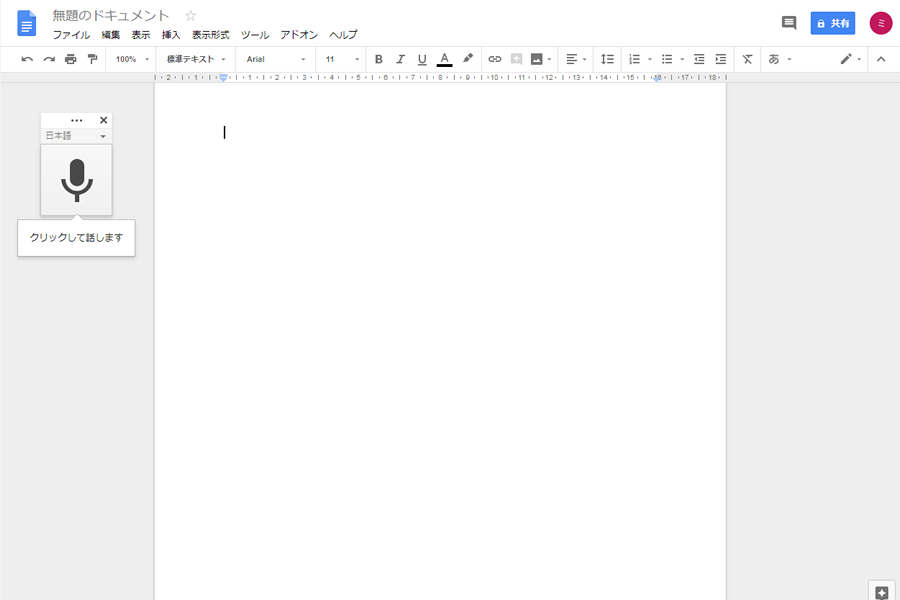
音声入力を選択すると、画面の左側にマイクのマークが表示されます。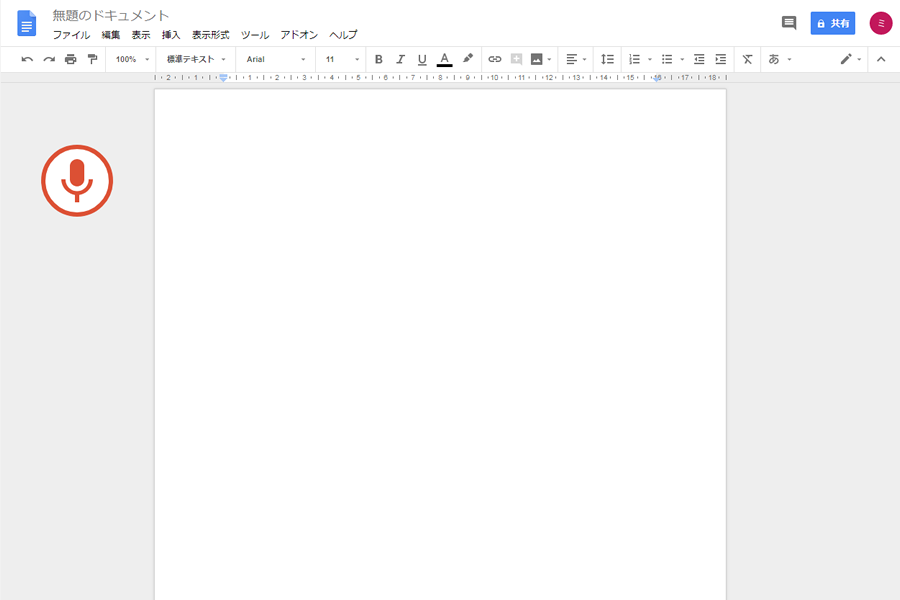
マイクのマークをクリックするとマークが赤色に変わり、入力可能な状態になりますので、この状態で言葉を話してもらうと自動的にドキュメントに文字が入力されていきます。マイクが付いていないPCで行うとエラーが表示されます。
喋り方や難しい漢字などは正しく入力されなかったり、変換がおかしくなることがまだまだありますので、そういった場合は中断してキーボードで修正することができます。
マイクがないPCや感度を高めるにはこちらがおすすめ

マイクが付いていないデスクトップタイプパソコンや、付属のマイクでは感度がいまいちでうまく音声入力がされないという方には、USB接続で使えるマイクがおすすめ。コンパクトで場所をとらない上に、アーム部分の角度を自由に変えられるので、ご自身の口元に向きを合わせることができるので、音声をはっきりと拾うことができます。
ここが良かったよ!とか、ここが使いにくかったよ!といった感想をtwitterで募集しています。気になる点や感想をどしどしお寄せください!
株式会社ミヨシ twitter